CNS - Spam Filter
KBCC Barracuda Email Security Gateway User 's Guide
This guide describes how you can use the Barracuda Email Security Gateway web interface to:
- Check your quarantined messages
- Classify messages as Spam and Not Spam
- Manage whitelisting and blocklisting email addresses
- Modify your User Preferences
Managing Your Quarantine Inbox
Receiving Messages from the Barracuda Email Security Gateway
The Barracuda Email Security Gateway sends you the following two types of messages:
- Greeting Message
- Spam Quarantine Summary Report
Quarantine Summary Report
The Barracuda Email Security Gateway sends you a daily quarantine summary report so you can view the quarantined messages you did not receive. From the quarantine summary report you can also add messages to your whitelist, delete messages, and have messages delivered to your inbox.
Note that the quarantine summary report only goes out if new quarantined mail is saved in your account since the last notification cycle. Each day the quarantine notification service runs for all users. If there is no new quarantined mail for your account since the last notification cycle, or if you have logged into your account since then, no quarantine summary report will be generated and sent to you for that same 24 hour period. Note also that links in the quarantine digest for viewing, delivering, whitelisting or deleting a message from the quarantine inbox expire in 5 days from the date the digest is sent out.
The following shows an example of a quarantine summary report:
Figure 1: Example quarantine summary report ('digest').
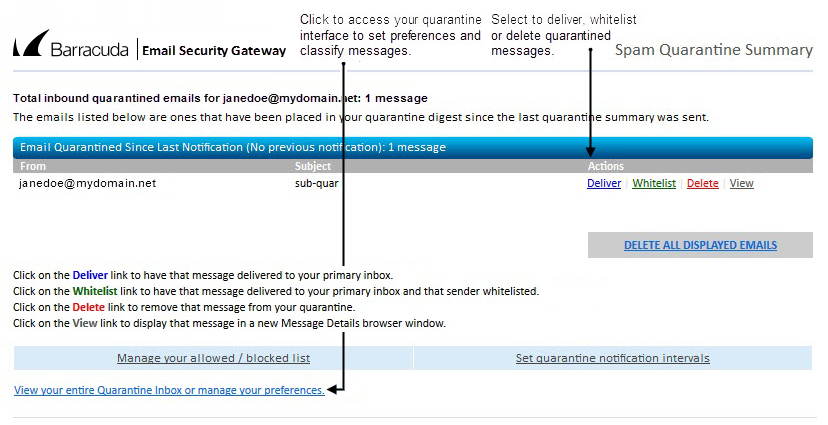
Using the Quarantine Interface
At the end of every quarantine summary report is a link to the quarantine interface where you can set additional preferences and classify messages as spam and not spam.
Logging into the Quarantine Interface
To log into your quarantine interface:
- Click the link provided at the bottom of the Quarantine Summary Report (displayed above). The login page appears.
- Navigate to https://emailsecurity1.kingsborough.edu (use your KB credentials to sign in )
Using your Quarantine Inbox
After logging into the quarantine interface, select the QUARANTINE INBOX tab to view a list of your quarantined messages. When you first start using the quarantine interface, you should view this list on a daily basis and classify as many messages as you can. Clicking on an email displays the message.
The Barracuda Email Security Gateway has a Bayesian learning engine which, if enabled by your administrator, learns how to deal with future messages based on the ones you classify as spam and not spam. The learning engine becomes more effective over time as you teach the system how to classify messages and as you set up rules based on your whitelist and blocklist.
To effectively "train" your Bayesian database, you must classify at least 200 spam messages and 200 not spam messages from your Quarantine Inbox, which will train the Bayesian database as to what word or phrase patterns that appear, perhaps multiple times, throughout a message you consider to be valid content or characteristic of spam. Continue to classify an equal number of each type of message as needed.
The following table describes the actions you can perform from this page.
|
Action |
Description |
|
Deliver |
|
|
Whitelist |
|
|
Delete |
|
|
Classify as Not Spam |
|
|
Classify as Spam |
|
Changing Your User Preferences
After logging into your quarantine interface, depending on your account permissions, you can use the PREFERENCES tab to modify your quarantine and spam settings, and manage your whitelist and blocklist.
Changing Your Quarantine Settings
The following table describes the quarantine settings you can change from the PREFERENCES > Quarantine Settings page, depending on how the administrator has configured your account:
|
Quarantine Setting |
Description |
|
Enable Quarantine |
|
|
Notification Interval |
|
|
Notification Address |
|
|
Default Language |
|
Enabling and Disabling Spam Scanning of your Email
If you do not want the Barracuda Email Security Gateway scanning your emails for spam content, you can disable spam filtering from the PREFERENCES > Spam Settings page. From this page you can also change the default spam scoring levels that determine when your emails are tagged, quarantined or blocked.
When the Barracuda Email Security Gateway receives an email for you, it scores the message for its spam probability. This score ranges from 0 (definitely not spam) to 10 or higher (definitely spam). Based on this score, the Barracuda Email Security Gateway either allows, quarantines, or blocks the message.
A setting of 10 for any setting disables that option. The following table describes the fields on the PREFERENCES > Spam Settings page.
Adding Email Addresses and Domains to Your Whitelist and Blocklist
The PREFERENCES > Whitelist/Blocklist page lets you specify email addresses and domains from which you do or do not want to receive emails.
|
List Type |
Description |
|
Whitelist |
|
|
Blocklist |
|
To whitelist senders or to add senders to your blocklist, follow these steps:
- Go to the PREFERENCES > Whitelist/Blocklist page.
- A list of your existing whitelisted and blocklisted addresses appears on this page.
- To delete a whitelist or a blocklist entry, click the trash can icon next to the address.
- To add an entry, type an email address into the appropriate field and click the Add button.
Tips on specifying addresses
When adding addresses to your whitelist and blocklist, note the following tips:
- If you enter a full email address, such as johndoe@yahoo.com[1], just that user is specified. If you enter just a domain, such as yahoo.com, all users in that domain are specified.
- If you enter a domain such as barracudanetworks.com, all subdomains are also included, such as support.barracudanetworks.com and test.barracudanetworks.com.
- Mass mailings often come from domains that do not resemble the company’s website name. For example, you may want to receive mailings from historybookclub.com, but you will find that this site sends out its mailing from the domain hbcfyi.com. Examine the From: address of an actual mailing that you are trying to whitelist or blocklist to determine what to enter.
Changing the Language of the Quarantine Interface
You can change the language of your quarantine interface by selecting a language from the dropdown menu in the upper right corner of the QUARANTINE INBOX and PREFERENCES tabs. Supported languages include Chinese, Japanese, Spanish, French, and others. The language you select is only applied to your individual quarantine interface. No other user’s interface is affected.
